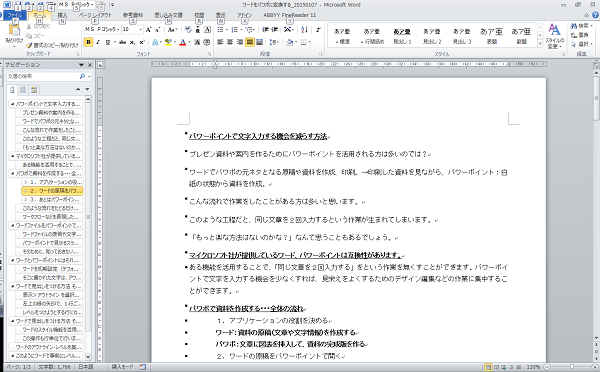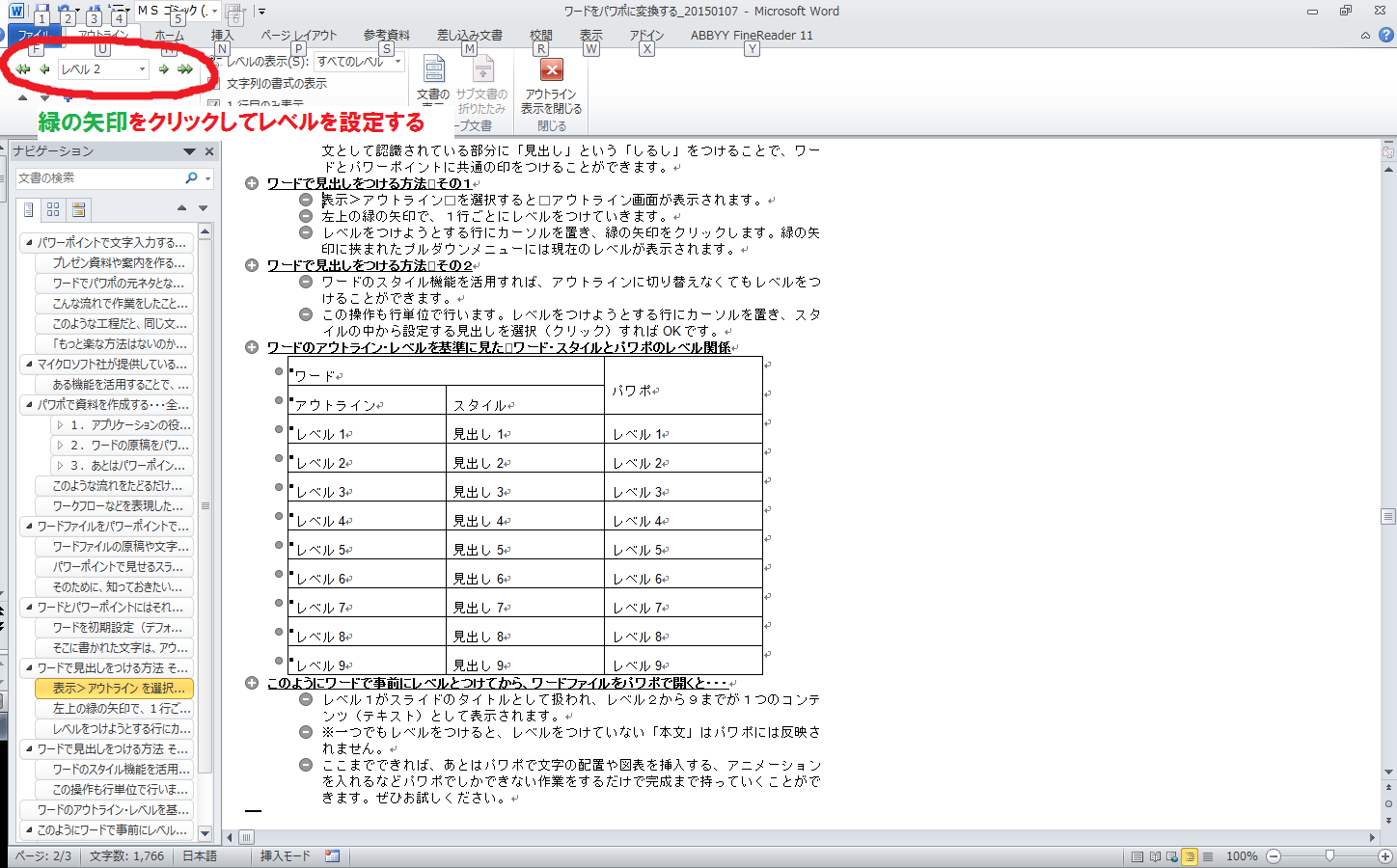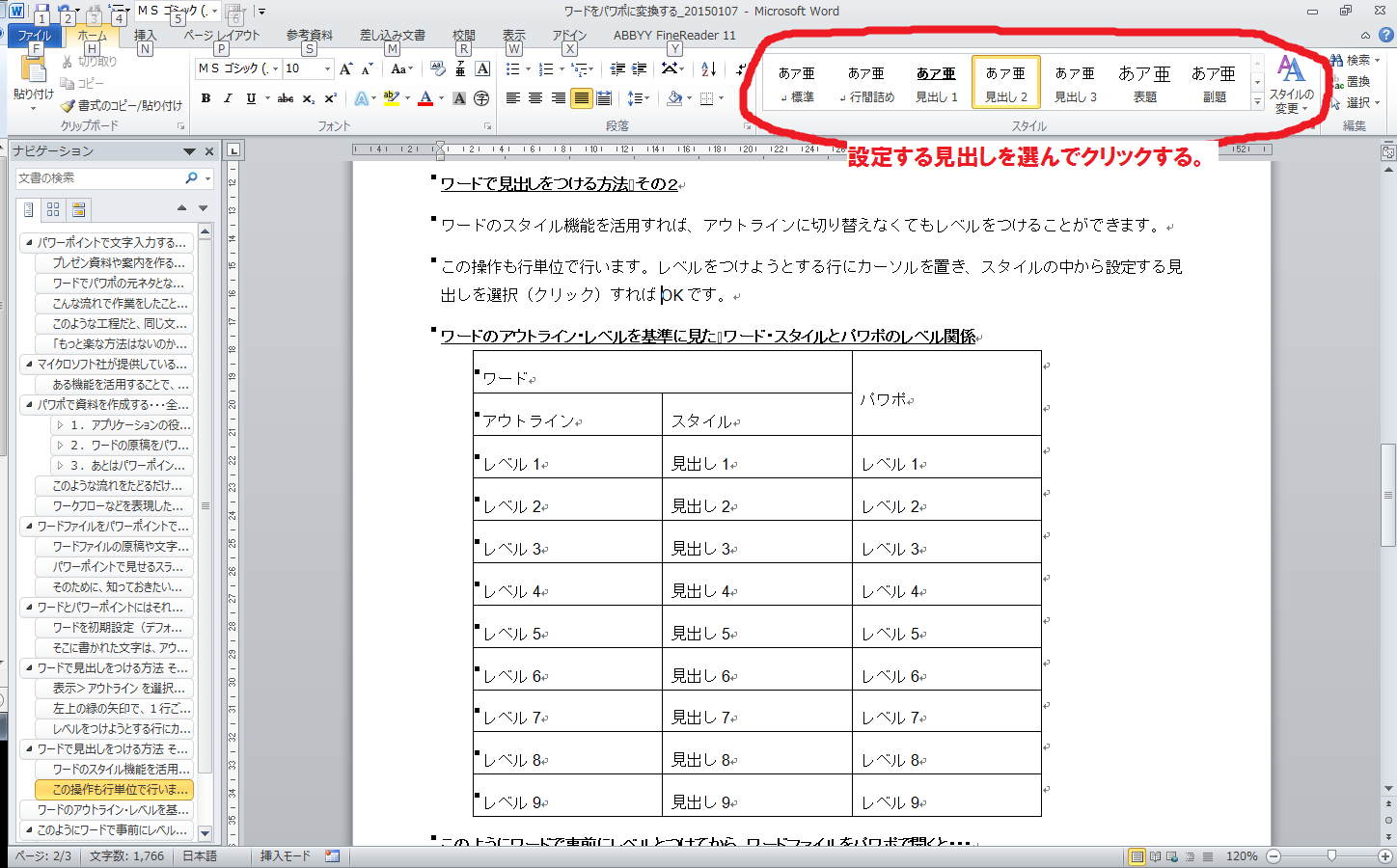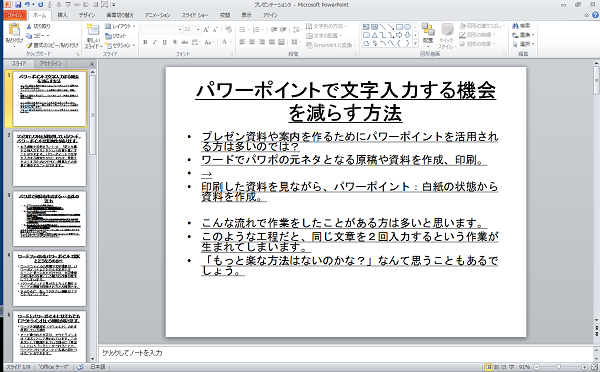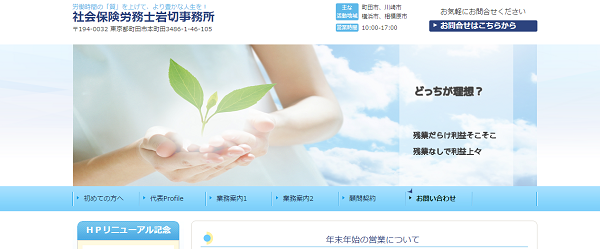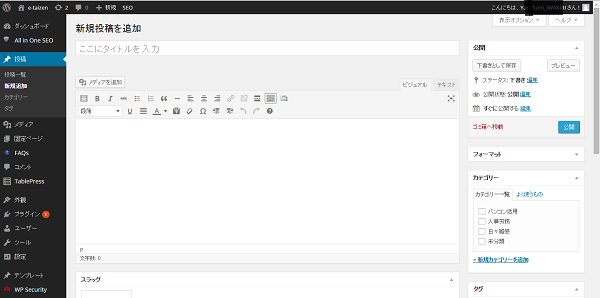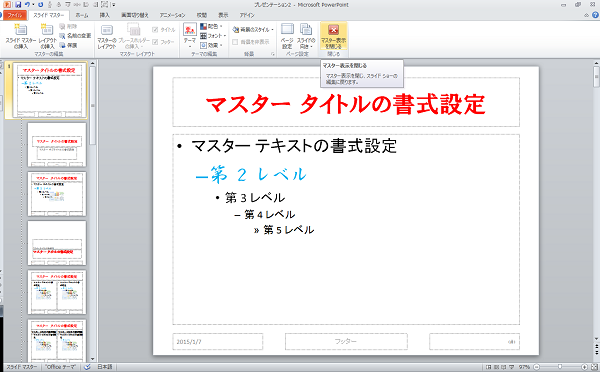プレゼン資料や案内を作るためにパワーポイントを活用される方は多いのでは?
ワードでパワーポイントの元ネタとなる原稿や資料を作成、印刷。
↓
印刷した資料を見ながら、パワーポイント:白紙の状態から資料を作成。
こんな流れで作業をしたことがある方は多いと思います。このような工程だと、同じ文章を2回入力するという作業が生まれてしまいます。
「もっと楽な方法はないのかな?」なんて思ったことありませんか?
マイクロソフト社が提供しているワード、パワーポイントは互換性があります。
ある機能を活用することで、「同じ文章を2回入力する」をという作業を無くすことができます。
パワーポイントで文字を入力する機会を少なくすれば、見栄えをよくするためのデザイン編集などの作業に集中することができます。
パワーポイントで資料を作成する・・・全体の流れ
1.アプリケーションの役割を決める
ワード:資料の原稿(文章や文字情報)を作成する
パワポ:文章に図表を挿入して、資料の完成版を作る
2.ワードの原稿をパワーポイントで開く
パワーポイントを立ち上げて、
ファイルメニュー>開く>すべてのファイルを開く>原稿を書いたワードファイルを指定>開く でOK!
これが面倒な場合には・・・
パワーポイントを立ち上げて、ワードファイルをドラッグ&ドロップする でもOKです。
この操作だけで、ワードファイルはそのままに、ワードファイルの内容がパワーポイントで表示されます。
ドラッグ&ドロップはこちらをご参照ください http://ameblo.jp/iwakiry-sr/entry-11896578854.html
3.あとはパワーポイントで編集するだけ
文字情報を適当なサイズに調整し、図や表を貼付け、資料としてのバランスを整えれば、パワーポイントファイルの完成です。
このような流れをたどるだけで、パワーポイントで文字入力をする機会を減らすことができます。
ワークフローなどを表現した図表の作成にSmartArtを活用すれば、これもコピーペーストするだけでOKです。
ワードファイルをパワーポイントで開くとどうなるのか?
ワードファイルの原稿や文字情報が、パワーポイント上でただの文字列でずらーっと並べられただけでは、文字情報の切り貼り作業という細かな作業が発生してしまいます。
パワーポイントで見せるスライド単位でワードの原稿が反映されるのが理想。そのために、知っておきたい機能が「アウトライン」です。
ワードとパワーポイントには「アウトライン」という機能があります。
ワードを初期設定(デフォルト)のまま使用している場合、そこに書かれた文字は、アウトライン上は「本文」として扱われています。この本文として認識されている部分に「レベル」という「しるし」をつけることで、ワードとパワーポイントに共通の印をつけることができます。
ワードでレベルをつける方法 その1
表示>アウトライン を選択すると アウトライン画面が表示されます。左上の緑の矢印で、1行ごとにレベルをつけていきます。レベルをつけようとする行にカーソルを置き、緑の矢印をクリックします。緑の矢印に挟まれたプルダウンメニューには現在のレベルが表示されます。
ワードでレベルをつける方法 その2
ワードのスタイル機能を活用すれば、アウトラインに切り替えなくてもレベルをつけることができます。
この操作も行単位で行います。レベルをつけようとする行にカーソルを置き、スタイルの中から設定する見出しを選択(クリック)すればOKです。
ワードのアウトライン・レベルを基準に見た ワード・スタイルとパワポのレベル関係(デフォルトの場合)
| ワード アウトライン | ワード スタイル | パワーポイント アウトライン |
| レベル1 | 見出し1 | レベル1 |
| レベル2 | 見出し2 | レベル2 |
| レベル3 | 見出し3 | レベル3 |
| レベル4 | 見出し4 | レベル4 |
| レベル5 | 見出し5 | レベル5 |
| レベル6 | 見出し6 | レベル6 |
| レベル7 | 見出し7 | レベル7 |
| レベル8 | 見出し8 | レベル8 |
| レベル9 | 見出し9 | レベル9 |
このようにワードで事前にレベルとつけてから、ワードファイルをパワポで開くと・・・
レベル1がスライドのタイトルとして扱われ、レベル2から9までが1つのコンテンツ(テキスト)として表示されます。※一つでもレベルをつけると、レベルをつけていない「本文」はパワポには反映されません。
ここまでできれば、あとはパワポで文字の配置や図表を挿入する、アニメーションを入れるなどパワポでしかできない作業をするだけで完成まで持っていくことができます。
- パワポに苦手意識がある方
- これからパワポを覚えようと思っている方
- そんな方法あったんだぁ~と思われた方
ぜひお試しください。